Google Maps is a convenient tool to use when planning a road trip. Not only is it a way to plan routes and share them with friends and travel companions, but Google Maps also lets you pinpoint sites, museums and even restaurants you might want to visit. This is a perfect way to keep your ideas and plans organized, in one place and easily editable.
Once you have an idea of where you want to go, it’s time to get started planning your trip with Google Maps. Start by logging into Google My Maps with your standard Google account. In the top left corner, you’ll find the “Create a New Map” button, and this is where the planning starts!
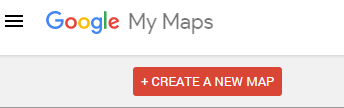
Making a map with layers
The first thing you should know about are layers, and how to create them. Google Maps allows up to 10 layers to be made, and they can be used however you find useful. The layers can be applied for each day of the road trip or maybe you find it more useful for them to be layered by restaurants, hotels, sites, etc.
- Create a new layer by clicking on the “Add layer” button on the left.
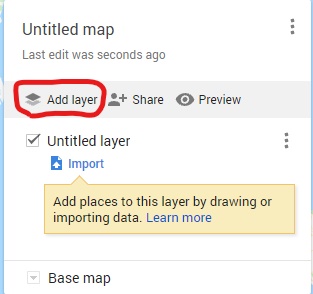
- Make sure to name your layers so it’s not confusing later.
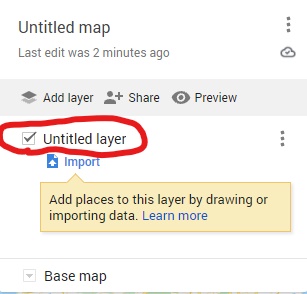
- This is where you can start pinpointing the places you’re interested in or have researched.
The useful thing about layers is mainly visual. It’s a way to not have a cluttered map with the possibility of hiding and viewing your map by these layers you’ve set. To choose the viewed and hidden layers, click on the square next to the name of each layer. As for editing them, click on the button with three dots next to the title of each layer to change its name or delete it.
Adding pins to a map
- To add pins to your map, make sure you’re in the layer where you want to add your pin and search for the name of the landmark, restaurant or other destination.
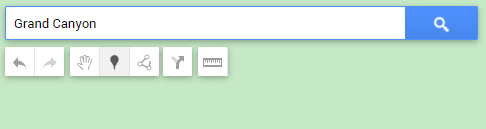
- An information box of the place will pop up. In the bottom left corner of it click on “Add to map”.
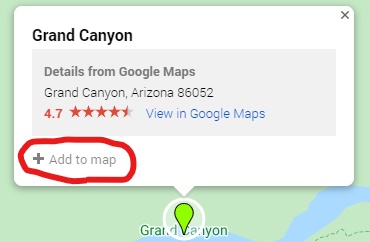
- If you need ideas, you can let Google Maps do the work and type more generic keywords like “Italian restaurant” into the search bar and suggestions will appear.
Make a road trip route
From here, the next step is to add any routes you have planned to your Google Maps road trip.
- To do this, click on the symbol with three circles connected by lines that says “Draw a line” when you hover over it, under the search bar. Here you can add driving routes as well as walking routes, from point A to point B. You can also add multiple stops in between if you need to. Google Maps, in this case, finds the most direct journey for you.

- However, keep in mind a layer cannot have both route directions and pins of places, and the layer only allows one route.
To save your Google Maps road trip, you don’t need to do anything, your browser automatically saves it to your Google account. If you want to share your map, click on the “Share” button under the map title and give access to whoever you want.